Tipps und Trick rund um Linux
"Auf den Pinguin" bin ich bekommen, weil ich einfach mal etwas anderes als Windows ausprobieren wollte. Ich habe über die Jahre einige Erfahrungen mit Linux gesammelt und werde hier nach und nach einige Tipps und Tricks zur Installation und Konfiguration posten.
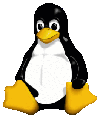
Meine Erfahrungen mit Linux
-
Angefangen habe ich mit Ubuntu "Hardy Heron" (8.04 LTS) im Jahr 2011. Damals hatte ich mir noch ein Windows im Dual-Boot Modus installiert, auf späteren Linux Versionen lief immer noch eine VirtualBox mit Windows 7. Mittlerweile bin ich bei Linux Mint angekommen und bräuchte die VirtualMachine eigenlich nicht mehr.
Alle meine Anwendungen laufen perfekt unter Linux: Grafik, Office, Multimedia, Videoschnitt.
Gegenüber Windows vermisse ich nichts und mit (aktuell) Linux Mint 17.1 "Rebecca" mit Cinnamon Desktop habe ich ein modernes, performantes, unabhängiges und quelloffenes System, das meiner Meinung nach in Funktion und Konfigurationsmöglichkeit denBetriebssystemen von Microsoft deutlich überlegen ist. Aber das ist nur meine Meinung und das muß jeder für sich selbst feststellen. Bei uns läuft jedenfalls inzwischen alles mit Linux: PCs, Hausautomation, Multiroom-Audio und Sat-Receiver.
Etwas anderes kommt mir nicht mehr ins Haus ;-)
Ein weiterer Vorteil von Linux ist: es gibt eine riesige Community und in vielen, vielen Foren bekommt man kompetete und freundliche Hilfestellung.
Multiscreen-Setup
-
Mehrere Monitore mit Linux
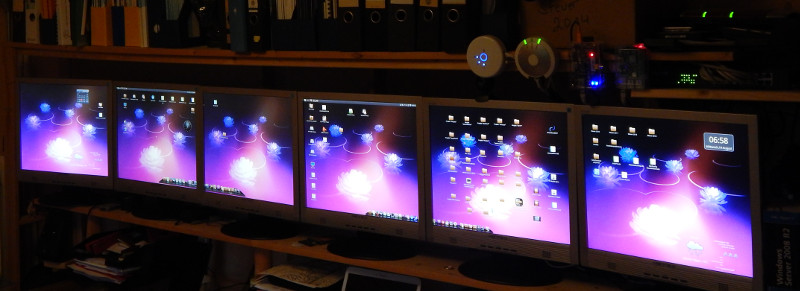
Bei aktuellen Linux-Distributionen ist der Multi-Monitor Betrieb in der Regel kein Problem.
Ich verwende 2 PCs mit jeweils einer NVDIA Eyefinity4 R7250 Grafikkarte.
Diese Karte wird von Linux perfekt unterstüzt. An PC1 verwende ich 3 Monitore und an PC2 3 Monitore und ein LCD-TV Gerät.
Die Eyefinity4 hat Displayport-Anschlüsse, diese habe ich entsprechend auf DVI und HDMI adaptiert.
In der Linux Treiberverwaltung (bei Mint: Menü-->Systemverwaltung-->Treiberverwaltung) habe ich den proprietären Treiber fglrx-updates gewählt, der empfohlene xserver-xorg-video-ati ist mit der Auflösung meiner Monitore nicht klargekommen.
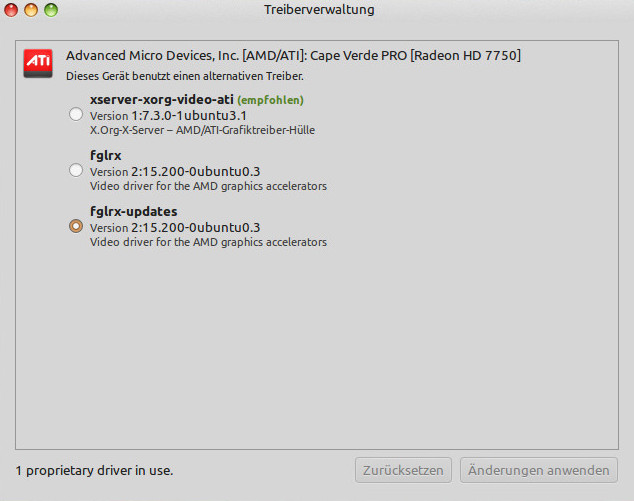
Der "fglrx-updates"-Treiber installiert (wie bei Windows) das "AMD/ATI Catalyst Control Center". Damit ist das Monitor-Setup ein Kinderspiel:
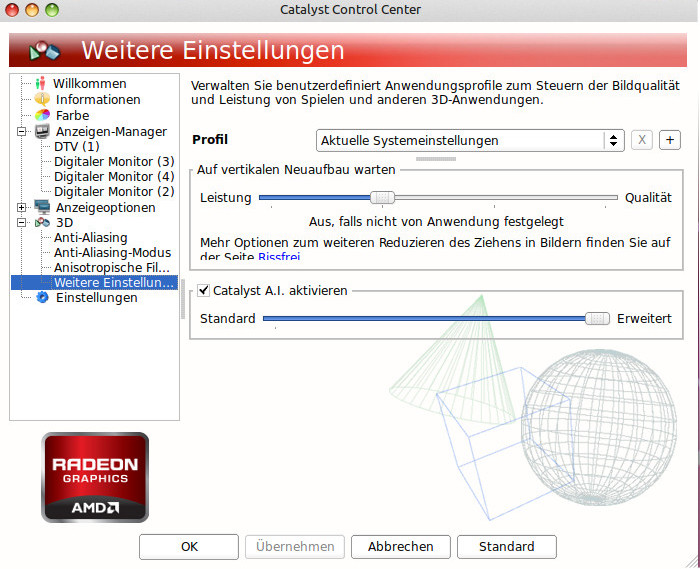
Und ja - es ist "ein wenig nerdig"! Allerdings: an den vielen Platz kann man sich wirklich gewöhnen denn gerade bei komplexen Anwendungen - z.B. Videoschnitt - sind in der Regel immer viele Dateien gleichzeitig geöffnet. Das Arbeiten auf mehreren Bildschirmen schafft da deutlich mehr Übersicht als die Taskleiste.
Mint im OSX-Style
-
Mint im OSX-Style
Linux ist unglaublich vielfältig. Es gibt unzählige Distributionen und innerhalb dieser Distributionen verschiedene Desktop-Wahlmöglichkeiten. Ich habe mich wie bereits erwähnt für Linux Mint mit dem modernen Cinnamon-Desktop entschieden.
Die Möglichkeiten der Anpassung an Eure eigenen Wünsche bei diesem Desktop (und natürlich bei anderen auch) sind nahezu unbegrenzt: soll Euer Linux aussehen wie Windows? Kein Problem ! Ihr wollt das "look & feel" des "angebissenen Apfels"? Auch kein Thema !
Die Einstellungen dazu nehmt Ihr unter Menü --> Einstellungen --> Themen vor. Dort könnt Ihr Euch Euren Desktop-Look nach Wunsch zusammenstellen. Es gibt ausserdem die Option, sich weitere "Themes" aus dem Netz zu laden. Die Einstellungen könnt Ihr auch kombinieren: Fensterbuttons von Theme X, Fensterfarbe und Aussehen von Theme Y - ganz nach Wunsch:
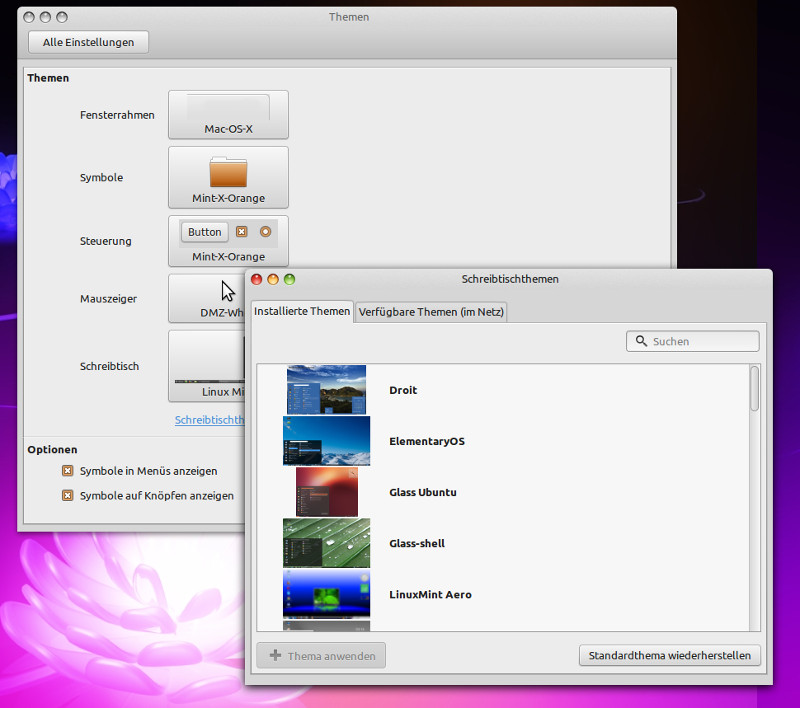
Unter Menü-->Einstellungen-->Fenster könnt Ihr zusätzlich z.B. noch bestimmen wo welcher Fensterbutton sitzt und welche Funktion dieser haben soll:
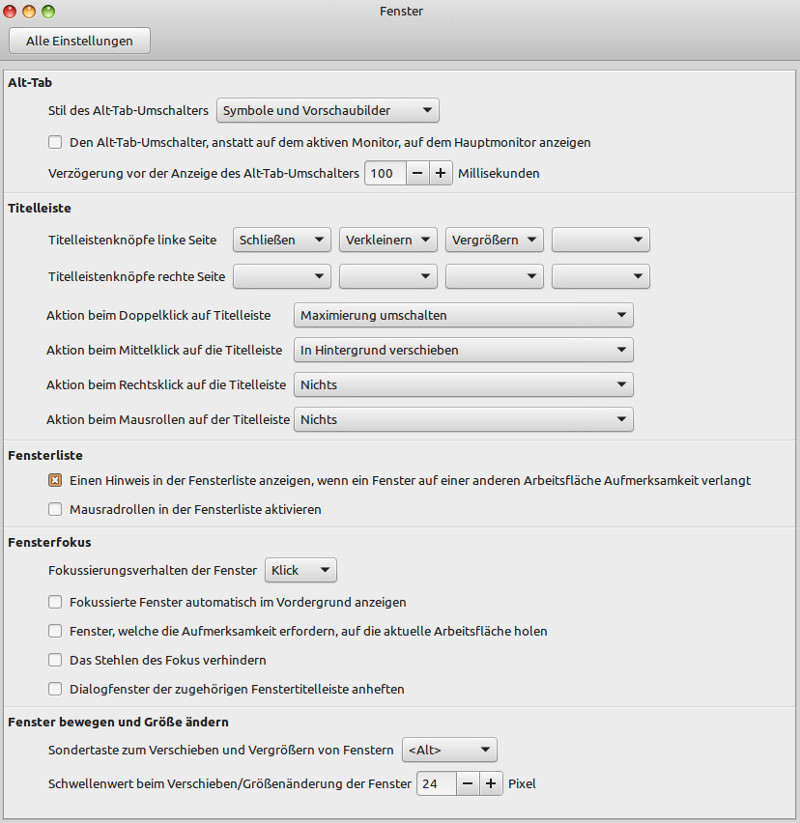
Zum Schluß fehlt natürlich noch das "OSX-like"-Dock. Wer mag, installiert sich das Cairo-Dock über die systemeigene Anwendungsverwaltung. Auch hier gibt es unzählige Möglichkeiten: verschiedene Größen, Designs, Animationen sind wählbar. Sucht einfach mal bei Youtube nach "Cairo Dock", da finden sich viele Beispiele.

Tipp: Einbinden einer NAS-Festplatte unter Linux
-
Wie man Netzwerkfestplatten dauerhaft Linux einbindet (="mounted")
Netzwerkfestplatten lassen sich relativ einfach in Linux einbinden.
So habe ich es für mein D-Link DNS 323 NAS gemacht:
Zuerst öffnest Du ein Terminal und darin einen editor ("sudo" sorgt für mit Administratorrechte, "nano" heisst der editor):
sudo nano
Mit diesem Editor erstellen wir uns eine Datei mit folgendem Inhalt:
username=euer_user
password=euer_passwort
iocharset=utf8
Diese Datei speichern wir unter dem Namen .smbcredentials im Home-Verzeichnis des PCs und setzen dann
die Benutzerrechte:
sudo chmod 600 ~/.smbcredentials
Der Benutzername/das Passwort in dieser Datei muß natürlich dem Benutzer/dem Passwort entsprechen, der auf der Netzwerkplatte eingerichtet ist.
Um die Platte dauerhaft zu mounten, muß ein Eintrag in der Datei /etc/fstab erfolgen:
sudo nano /etc/fstab
Am Ende dieser Datei muß folgendes angefügt werden:
//IP_Adresse_der_Netzwerkplatte/Bezeichnung_des_Volumes_der_Platte /Mount-Punkt cifs credentials=/home/Benutzername/.smbcredentials,iocharset=utf8 0 0
Also zum Beispiel:
//192.168.0.xx/Volume_1 /home/Jochen/NAS-Platte cifs credentials=/home/Jochen/.smbcredentials,iocharset=utf8 0 0
bindet den Inhalt von Volume_1 der NAS-Platte mit der IP 192.168.0xx auf dem lokalen PC in den Ordner "NAS-Platte" ein.
Ihr müsst die Datei "fstab" dann abspeichern und den PC neu starten - danach sollte die Freigabe zu sehen sein.
Tipp: Wake-on-Lan mit Linux
-
Wake-On-LAN unter Linux einrichten
Zunächst muß im "Power-Management-Bereich" Eures Mainboards sichergestellt sein, dass der ausgeschaltete PC nicht in den Tiefschlaf verfällt sondern immer noch in der Lage ist, seine Netzwerkkarte "auf Standby" zu halten. Diese Einstellung ist je nach Mainboardhersteller unterschiedlich und findet sich in der Beschreibung Eures Mainboard unter Powermanagement, WOL, o.ä.
Sobald die Wake-On-Lan-Funktion am Mainboard aktiviert ist, kann das WOL im Linux eingerichtet werden.
So habe ich es gemacht:
Zuerst muß das Tool "ethtool" installiert werden:
sudo apt-get install ethtool
dann:
sudo ethtool -s eth1 wol g
Jetzt müssen noch zwei Dateien editiert werden:
sudo nano /etc/init.d/halt
In dieser Datei muss die Einstellung "Netdown" auf "NETDOWN=no" gesetzt werden
Damit die WOL-Funktion beim Neustart aktiv ist, muß die Datei /etc/rc.local editiert werden:
sudo nano /etc/rc.local
und dann dort den Eintrag
ethtool -s eth1 wol g
einfügen.
Jetzt kann der PC aus der Ferne aufgeweckt werden - z.B. mit Etherwake:
sudo etherwake MAC_Adresse_des_zu_weckenden_PCs
also
sudo etherwake xx:xx:xx:xx:xx:xx
Tipp: Desktop Audiostream per VLC-Player
-
Desktop-Audio auf andere Geräte streamen
Man kann mit dem einem Kommandozeilen-Befehl des VLC-Players ganz einfach den Ton des eigenen Desktop-PCs auf andere Geräte streamen.
Voraussetzung: installierter VLC-Client, Pulseaudio und Alsa
Zuerst musst Du den Audio-Monitor-Monitor Deiner Soundkarte finden. Dazu gibst Du in einem Terminal folgenden Befehl ein:
pacmd list-sources | awk '/name:.+\.monitor/'
Bei mir sieht der Output folgendermassen aus:
name: <alsa_output.pci-0000_01_00.1.hdmi-stereo.monitor>
name: <alsa_output.pci-0000_00_1b.0.analog-stereo.monitor>
name: <combined.monitor>Der gesuchte analog-Output Monitor der Soundkarte heisst also
alsa_output.pci-0000_00_1b.0.analog-stereo.monitor
Dann müssen wir in unserer Firewall den Port 8081 öffnen:
sudo ufw allow from 192.168.0.0/24 to any port 8081 proto tcp
Fertig - die Kommandozeile zum starten des Streams lautet nun:
cvlc pulse://alsa_output.pci-0000_00_1b.0.analog-stereo.monitor :sout='#transcode{vcodec=none,acodec=mp3,ab=320,channels=2,samplerate=44100}:http{dst=:8081/pc-stream.mp3}' :no-sout-rtp-sap :no-sout-standard-sap
Im Prinzip kann jetzt jeder PC oder jedes Internetradio in Deinem Netzwerk diesen Stream wiedergeben.
Die Adresse lautet dann "http://IP_DEINES_PCs:8081/pc-stream.mp3"
Ich benutze das zum Beispiel, um die Audio-Wiedergabe meines PCs in mein Squeezebox-System einzubinden.
Quelle: http://confoundedtech.blogspot.de/2014/10/pc-audio-music-to-squeezebox-without.html Tipp: Datenträger klonen mit dd
-
Datenträger klonen mit dd
Mit dem Kommandozeilentool "dd" ist es ganz einfach, einen Datenträger "bitgenau" zu klonen:
sudo dd if=/dev/sde of=Meine_ISO_Datei.iso bs=1M
(sde ist der Datenträger um den es geht, "if" steht für input-file, "of" für output-file".
Obiger Befehl klont also den Inhalt des Datenträgers sde in die Datei "Meine_ISO_Datei.iso"
Rückwärts geht es natürlich auch:
sudo dd if=Meine_ISO_Datei.iso of=/dev/sde bs=1M
Tipp: Raspberry Pi - statische IP-Adresse einstellen
-
Statische IP-Adresse für den Raspberry Pi einstellen
Um den Raspberry Pi mit einer festen IP-Adresse an Euer Netzwerk anzubinden müsst Ihr die
Datei /etc/network/interfaces editieren. Also zum Beispiel mit dem editor "nano":
sudo nano /etc/network/interfaces
In diese Datei müsst Ihr dann folgendes eintragen:
iface eth0 inet static
address 192.168.0.120
netmask 255.255.255.0
gateway 192.168.0.1(Die IP-Adresse muß natürlich die von Euch gewünschte sein und das Gateway die Gateway-Adresse Eures Routers)
Dann: Neustart und fertig !
Tipp: Raspberry Pi - Deutsches Tastaturlayout einstellen
-
Deutsches Tastatur-Layout auf dem Raspberry Pi einstellen
Um auf Eurem Raspi das Deutsche Tastatur-Layout einzustellen editiert Ihr die Datei /etc/default/keyboard.
Mit dem nano-Editor also:
sudo nano /etc/default/keyboard
Der Eintrag für das Deutsche Layout muß dann in diese Datei:
XKBLAYOUT="de"
Danach: Neustart und fertig !
Troubleshoot: Linux Mint - Softwarecenter lässt sich nicht öffnen
-
Das Linux-Mint Softwarecenter lässt sich nicht öffnen und die Systemupdates funktionieren nicht
Abhilfe ist hier einfach:
Menü --> Anwendungspaketquellen --> Wartung --> MergeList-Probleme beheben
danach
Zwischenspeicher erneuern im selben Fenster. Das war's !
VCD oder SVCD iso in mp4 umwandeln
-
VCD oder SVCD iso in mp4 umwandeln
Auf meiner NAS-Platte hatte ich noch einige iso-Dateien uralter Urlaubsfilme. Diese hatte ich - bei meinen ersten "Videoschnitt-Gehversuchen" als VCD bzw. SVCD erstellt, einen DVD-Brenner hatte mein PC damals noch nicht. Im Gegensatz zur DVD-iso spielt der VLC-Player von diesen (S)VCD-iso-Dateien leider nur den Ton ab. Wenn ich versuche, das iso-file zu mounten, kann ich keinen Inhalt sehen. Ich wollte die alten Dateien also irgendwie umwandeln. Meine Lösung hierzu: ein virtuelles CD-Laufwerk !
Für Linux gibt es das Programm "gCDEmu" (CDEmu mit GUI). Einmal installiert und gestartet taucht ein neues icon in der Mint-Taskleiste auf:

Ihr klickt auf das icon und auf "New Device" dann taucht das "Device #00:Empty" auf. Hier müsst Ihr dann nochmal klicken und für das Device mit "Load" ein iso-file auswählen:
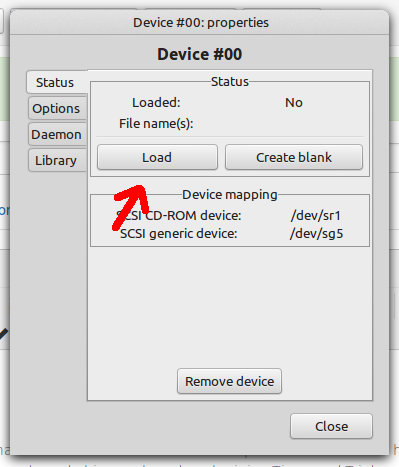
In meinen Fall ist es ein nrg-file, das kommt daher, dass ich die Datei damals mit dem Nero-Brennprogramm erstellt habe. Nrg-Dateien entsprechen aber iso-Dateien - das ist also kein Problem:
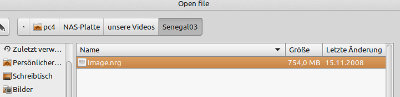
Jetzt habt Ihr eine "virtuelle CD" mit Eurer Image-Datei "eingelegt".
Ihr merkt Euch jetzt die Laufwerksbezeichung (hier: /dev/sr1) :
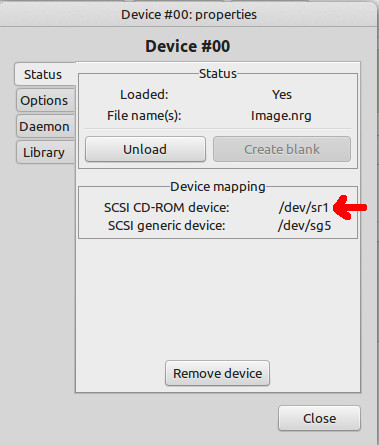
Jetzt startet Ihr den VLC-Player.
Den "Konvertieren/Speichern"-Dialog öffnet Ihr mit "STRG+R".
Ihr klickt dann auf Medium, bei "Disc-Selection" klickt Ihr auf "SVCD/VCD" und bei "Disc device" tragt Ihr Euer virtuelles CD-Laufwerk von oben ein:
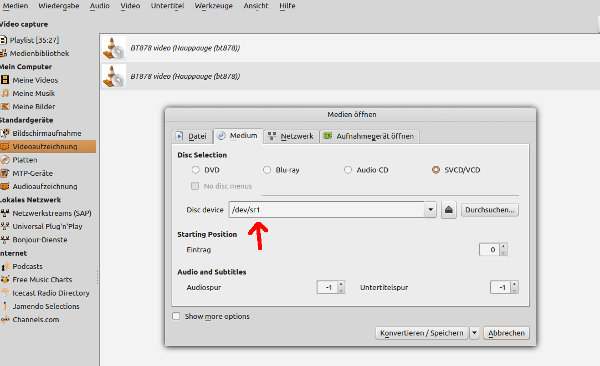
Jetzt klickt Ihr auf Konvertieren/Speichern und gebt eine Zieldatei an (irgendwas.mp4) und schon konvertiert der vlc-Player Eure (S)VCD-iso in eine gängige mp4-Datei !
Troubleshoot: Raspberry Pi bootet nicht mehr nach Stromausfall
-
Raspberry Pi (Raspbian) bootet nicht mehr
Manchmal kommt es vor, das ein Raspberry Pi nicht mehr bootet - gerne nach einem Stromausfall bei laufendem Betrieb. Beim Starten des Pi leuchtet dann nur noch die rote LED, ansonsten passiert nichts weiter. In der Regel lässt sich das relativ einfach unter Linux beheben:
Ihr entnehmt die SD-Karte aus dem PI und steckt sie in den Kartenleser Eures Linux-PCs (oder in einen externen USB-Kartenleser).
Ihr öffnet ein Terminal und lasst Euch mit dem Befehl "lsblk" alle verfügbaren Laufwerke anzeigen.

In meinem Fall ist die Karte sdh, Ihr sucht Euch jetzt die Boot-Partition heraus - bei mir sdh6.
Mit dem Befehl "sudo fsck -fy /dev/sdh6" wird diese Partition dann repariert. Ihr könnt die Karte dann aushängen und wieder in den Pi stecken - fertig !
zur Firefox Startseite mit Klick auf mittelere Maustaste / xbindkeys
-
Mit Mittelklick auf Firefox Startseite zurückkehren
Für unser Intranet habe ich eine Startseite mit Joomla gebastelt, auf diese möchte ich per Klick auf das Maus-Rollrad zurückkehren. Es gibt für Firefox zwar das Plugin "Middle Click to go Back" - dieses leitet aber immer nur auf die vorherige Seite zurück.
Im Firefox kann man die Rückkehr zur Startseite mit der Tastenkombination "Alt+POS1" erzwingen.
Nun gibt es für Linux eine recht einfache Möglichkeit, die Tasten der Maus so zu belegen, dass bestimmte Aktion ausgelöst werden.
Zuerst installieren wir das Programm xbindkeys mit
sudo apt-get install xbindkeys
Dann findet Ihr heraus, auf welchen button Eurer Maus reagiert werden soll:
xev |grep button
Es öffnet sich ein kleines Fenster mit einem weissen Testfeld - da klickt Ihr mit der entsprechenden Maustaste rein und im Terminal wird Euch die Button-Nummer angezeigt (in meinem Fall hat der Klick auf das Rollrad der Maus die Nummer 2).Dann installiert Ihr Euch das Programm xautomation:
sudo apt-get install xautomation
Mit
sudo nano $HOME/.xbindkeysrc
legt Ihr Euch dann eine Konfigurationsdatei mit folgendem Inhalt an:
"xte 'keydown Alt_L' 'key Home' 'keyup Alt_L'"
b:2 + ReleaseErklärung: das Programm "xte" (aus dem installierten xautomation) emuliert den Tastendruck "Alt+POS1" wie folgt:
keydown ALT_L = linke Alt-Taste gedrückt halten
key Home = POS1 (=Home) drücken + loslassen
keyup ALT_L = linke Alt-Taste loslassen
Das alles passiert wenn Maustaste "b:2" (also das Rollrad) gedrückt und wieder losgelassen wird (+ Release).
Nach Neustart des Rechners kehrt der Firefox jetzt auf Rollrad-Klick zu seiner Startseite zurück.
Anstelle des xte-Befehls kann auch jeder andere Linux-Befehl eingefügt werden. Zum Beispiel:
"gnome-terminal"
b:2 + Releaseöffnet bei Klick auf das Rollrad ein Terminalfenster.
Verbindung zu einem Windows Remote Desktop
-
Linux Mint mit mit einem Windows 10 Pro Remote Desktop verbinden
Um mich mit dem Remote-Desktop eines Windows 10 Pro-Rechners zu verbinden, nutze ich unter Linux das Programm xfreerdp:
sudo apt-get install freerdp2-x11
Ich erstelle mir eine kleine Textdatei "mein_rdp.sh" in meinem Homeverzeichnis mit folgendem Inhalt:
#!/bin/bash
xfreerdp /u:"Benutzer_des_Windows_PC" /v:192.168.x.xxx:3389 /size:1600x900wobei hinter"/v:" die IP-Adresse Eures Windows-PC und hinter "/size:" die gewünschte Bilschirm-Auflösung steht.
Die Anführungsstriche beim Windows-Benutzer gehören dazu!
Die Textdatei wird ausführbar gemacht mit
chmod +x mein_rdp.sh
Das Ganze kommt noch in einen Starter auf's Desktop (rechte Maustaste --> "Neuen Starter hier erstellen").
In das Befehlsfeld tragt Ihr folgendes ein:
gnome-terminal -e /home/Linux_Benutzer/mein_rdp.sh
Beim ersten Verbinden werdet Ihr dann noch gebeten, den Schlüssel des RDP-Servers zu akzeptieren - und das war es auch schon:
bei Klick auf den Starter öffnet sich ein Terminal, das Passwort wird abgefragt und dann erscheint das Windows Desktop auf dem Linux-Rechner.
Zu erwähnen wäre evt. noch, dass Windows 10 Pro immer nur einen Benutzer zur Zeit zulässt. Der Benutzer wird automatisch lokal abgemeldet, sobald er per RDP auf den Rechner zugreift. Meldet er sich lokal an, wird die RDP-Verbindung unterbrochen. Eine zeitgleiche Nutzung - lokal und remote - ist also nicht möglich!
